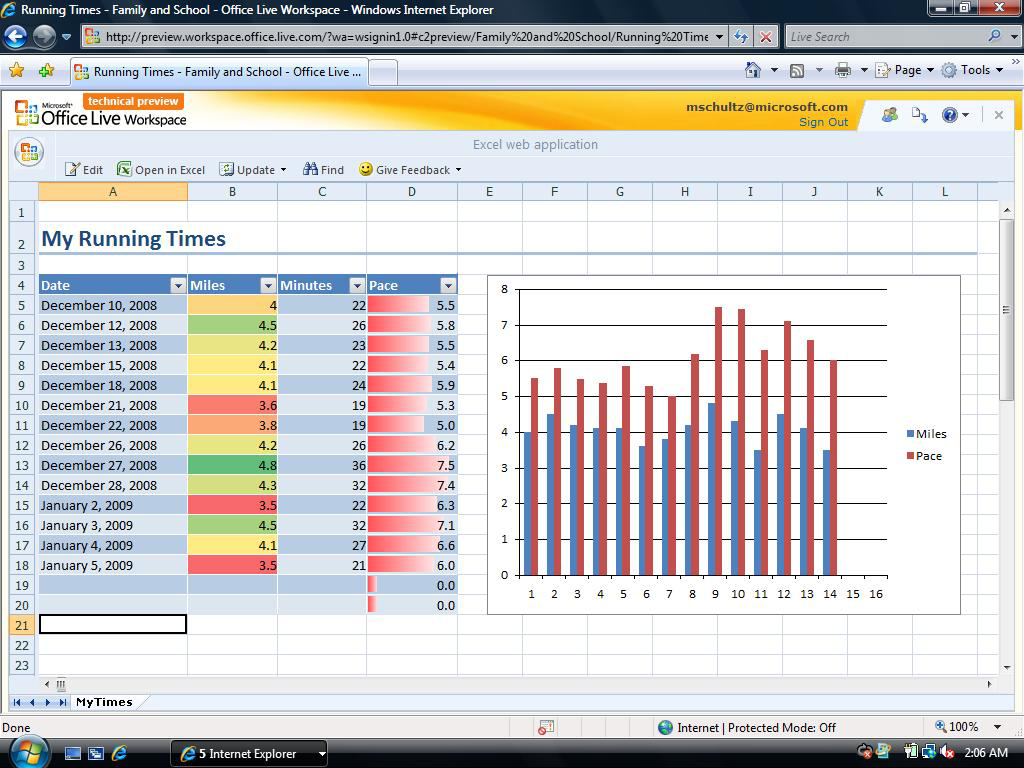Office Web Apps
Es una versión gratuita basada en la web del conjunto de aplicaciones de productividad de Microsoft Office. Incluye Word Web App, Excel Web App, PowerPoint Web App, y OneNote Web App. Las aplicaciones web permiten a los usuarios acceder a sus documentos directamente desde cualquier parte dentro de un navegador web así como compartir archivos y colaborar con otros usuarios en línea. Navegadores compatibles incluyenInternet Explorer (versiones 7, 8 y 9), Mozilla Firefox (versiones 3 y 4), Safari 3, 4 y 5 y Google Chrome (versiones 9, 10, 11).
Office Web Apps está disponible a través de tres canales:
- Los consumidores son capaces de tener acceso a Office Web Apps a través de Windows Live SkyDrive
- Los clientes de Microsoft Software Assurance son capaces de alojar en Office Web Apps en de las instalaciones como parte de SharePoint Server
- Empresas y corporaciones también son capaces de usar Office Web Apps mediante Microsoft Online Services
Caracterisitca:
Como Office Web Apps se ejecuta en el explorador, puede usar las características del explorador web para mejorar la legibilidad de las páginas. Para obtener información acerca de las características de accesibilidad de su explorador web, busque información en la Ayuda del explorador sobre cómo personalizarlo para visualizarlo con las fuentes y los colores que prefiera. Si su explorador es Internet Explorer, busque Accesibilidad en la tabla de contenido de la Ayuda.
Logos:
Imagenes:
Pasos a seguir para utilizar Office Web Apps
Si tiene Office 2010, puede guardar documentos de Office directamente en SkyDrive. Aun cuando no tenga Office 2010, podrá cargar los documentos de Office en SkyDrive. Además, tanto si tiene Office como si no, puede usar el explorador web para crear documentos de Office en SkyDrive.
GUARDAR DESDE OFFICE 2010
En Word, Excel o PowerPoint
- Abra un documento existente o cree uno nuevo en Word, Excel o PowerPoint.
- Haga clic en Archivo, haga clic en Guardar y enviar y, a continuación, haga clic en Guardar en la Web.
Haga clic en Iniciar sesión, escriba su Windows Live ID y contraseña, y, a continuación, haga clic en Aceptar. Si usa Hotmail, Messenger o Xbox Live, ya tiene una cuenta de Windows Live ID. Si no tiene una, haga clic en Registrarsepara crear una cuenta nueva de Windows Live ID.
Seleccione una carpeta en SkyDrive y haga clic en Guardar como. Escriba un nombre para el archivo y haga clic en Guardar. El documento se guardará en SkyDrive. Haga clic en Archivo y en Cerrar.
- En el explorador web, vaya a http://skydrive.live.com.
- Seleccione la carpeta en la cual guardó el documento y, a continuación, haga clic en el nombre del archivo. El documento se abre en la Office Web App correspondiente.
En OneNote
- Abra un bloc de notas existente o cree uno nuevo.
- Haga clic en la pestaña Archivo y, a continuación, haga clic en Compartir.
- Haga clic en el bloc de notas que desea guardar.
- Haga clic en Web.
NOTA Si el bloc de notas no está en el formato de archivo de OneNote 2010, OneNote le solicita que lo actualice. Haga clic en Actualizar y, a continuación, en el cuadro de diálogo Propiedades de bloc de notas, haga clic en Convertir a 2010. Cuando aparezca un aviso para advertirle de que los usuarios de versiones anteriores de OneNote no podrán compartir el bloc de notas, haga clic enAceptar. Cualquier usuario que tenga una versión anterior de OneNote podrá compartir el bloc de notas mediante el uso de OneNote Web App.
- Haga clic en Iniciar sesión, escriba su Windows Live ID y contraseña y, a continuación, haga clic en Aceptar.
- Si usa Hotmail, Messenger o Xbox Live, ya tiene un Windows Live ID. Si no dispone de uno, haga clic en Registrarse para Windows Live Skydrivepara crear uno nuevo.
- Seleccione una carpeta en SkyDrive y, a continuación, haga clic enCompartir bloc de notas.
- En el explorador web, vaya a http://skydrive.live.com.
- Seleccione la carpeta en la que guardó el bloc de notas y haga clic en él. El bloc de notas se abre en OneNote Web App.
CARGAR DOCUMENTOS
- Vaya a http://skydrive.live.com e inicie sesión con su Windows Live ID. Si aún no tiene Windows Live ID, haga clic en Registrarse para obtener uno.
- En la parte superior de la ventana del explorador, haga clic en Agregar archivos y, a continuación, haga clic en una carpeta o cree una nueva. Las carpetas se pueden poner a disposición de diferentes grupos de personas; considere crear carpetas según las personas con las que desee compartir documentos.
Para cada documento que desee cargar, haga clic en Examinar y busque el archivo.
SUGERENCIA Si tiene muchos documentos para cargar, haga clic en Instala la herramienta de carga. Cuando la herramienta de carga de Windows Live esté instalada, podrá seleccionar varios archivos para cargar.
CREAR DOCUMENTOS NUEVOS EN EL EXPLORADOR
- Vaya a http://skydrive.live.com e inicie sesión con su Windows Live ID. Si aún no tiene Windows Live ID, haga clic en Registrarse para obtener uno.
- En la parte superior de la ventana del explorador, haga clic en el tipo de documento que desee crear: documento de Word, libro de Excel,presentación de PowerPoint o bloc de notas de OneNote.
- Escriba un nombre para el documento y, a continuación, haga clic enGuardar.
El documento se abre para su edición en la Web App correspondiente.